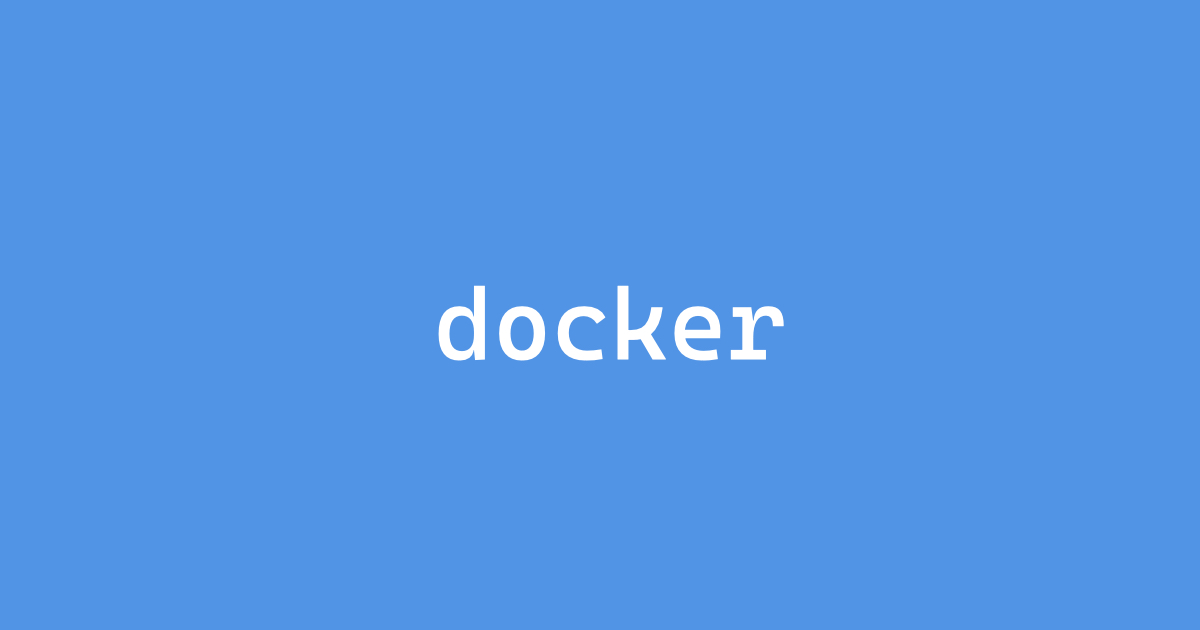
Dockerを使って、SQLServer2019を実行する環境を構築します。Docker:SQL Server on Linux 用のコンテナーのインストール - SQL Server | Microsoft Docsに記載されている手順に従っていきます。
1. dockerイメージを取得する
docker pullでDockerHubからSQLServeのイメージを取得します。
$ docker pull mcr.microsoft.com/mssql/server:2019-latest
2. Dockerイメージからコンテナを起動する
docker runでコンテナを生成し、起動します。
$ docker run -e 'ACCEPT_EULA=Y' -e 'SA_PASSWORD=yourStrong(!)Password' -p 1433:1433 --name sql1 -d mcr.microsoft.com/mssql/server:2019-latest
パスワードは、下記のSQL Serverのパスワード要件を満たす必要があります。
- 8文字以上
- 大文字・小文字・数字・記号のうち3つを含む
--nameは無くても起動しますが、コンテナ名を付けておくと、後の操作が楽になるので、付けて起きました。
起動が完了すると、docker psでSQL Serverのコンテナが起動していることを確認出来ます。
$ docker ps
CONTAINER ID IMAGE COMMAND CREATED STATUS PORTS NAMES
8045f071854d mcr.microsoft.com/mssql/server:2019-latest "/opt/mssql/bin/perm…" About a minute ago Up About a minute 0.0.0.0:1433->1433/tcp sql1
3. コンテナに接続する
まずは、SQL Serverのコンテナに接続します。
$ docker exec -it sql1 bash
上記の--nameで設定したコンテナ名sql1で接続しています。
接続したら、SQL Serverを起動します。
$ /opt/mssql-tools/bin/sqlcmd -S localhost -U SA -P 'yourStrong(!)Password'
-Pオプションの後ろは、上記のコンテナ生成時に設定したパスワードですが、記号に!を使用している場合、ダブルクオート" "ではエスケープされなかったので、シングルクオート' 'で囲っています。
1>
というプロンプトが表示されれば、接続が出来ています。あとは、好きに実行してみて下さい。
4. SQL Serverとコンテナからログアウトする
SQL Serverからログアウトします。
1> QUIT
bashシェルを終了し、コンテナからログアウトします。
$ exit
Ref.
Microsoft SQL Server - Docker Hub[https://hub.docker.com/_/microsoft-mssql-server]